Hey @swf1978!Welcome to the Spotify Community. ^^ That doesn't sound cool. Have you tried reinstalling your app? If not here's a step by step tutorial. Let me know how it goes! The other day I was using Spotify on my Windows 10 PC and found it wouldn’t play any songs. In fact, I would get an error: “Can’t Play the Current Song” (shown below) at the top of the app. Launch the Spotify desktop app and head to Menu Edit Preferences. Then scroll down the settings page and turn on the “Show Local Files” switch. After turning it on, you will see a few other. Spotify has a pretty good desktop app for Windows 10, but it lacks in one important feature – it does not display music lyrics. Users have been complaining about the issue for some time, and it appears the company is finally responding. MSPoweruser reader Alan Laiter has sent us a screenshot where Spotify is teasing. Delete the folder C:Users%Username%AppDataLocalSpotifyUsers There is a folder for each profile that has been logged into Spotify on that computer account. Hopefully that'll fix the issue. Also, the issue might appear while using headphones, usb.
Spotify is one of the most popular media offerings with over 50 million paying subscribers. It also has an innate quality which draws widespread attention. The quality being spoken about here is, this application has an exquisite artificial intelligence layer which predicts the preferences of the user and suggests custom-made playlists which are actually really impressive.
After the Windows 10 upgrade or the updates like the Windows 10 Creators upgrade, many customers encounter the Spotify no longer running problem on their Windows computer or laptop which include Asus, Microsoft Surface, HP, Dell, Lenovo, Samsung, Acer, Toshiba, and so forth. Evidently, the application doesn’t want to load any song files, play no sound on the personal computer or won’t permit us to log in.
Don’t miss: How to Unlocker Windows 10 login password
3 Ways to Fix Spotify Not Working After Windows 10 Updates
In this article, we’ll take you through the top 3 ways to fix the Spotify problem following the Windows 10 upgrades recently. To sum up, generally, there are 3 broad ways to fix this issue.
The list of ways by which Spotify can be fixed are:
- Clean Re-Install of Spotify App.
- Update existing drivers and install missing ones after checking their compatibility
- Close down Spotify or computer tasks using up too much PC memory

The steps for each of the methods have been discussed in detail below
Method 1:Clean Re-Install
One of the reasons for the Spotify not running problem can be corrupted Spotify files. We should do a complete reinstall of Spotify to check whether the problem is solved.
The steps are as follows: –
Step 1- On the keyboard, press the Windows logo key and R simultaneously, then type in %appdata% followed by Enter.
Step 2. Right-click on the Spotify folder and select Delete hereby deleting the whole software from the computer.
Step 3. Go to Spotify website. Look for the latest compatible version and install it again.
Method 2: Update Missing Drivers
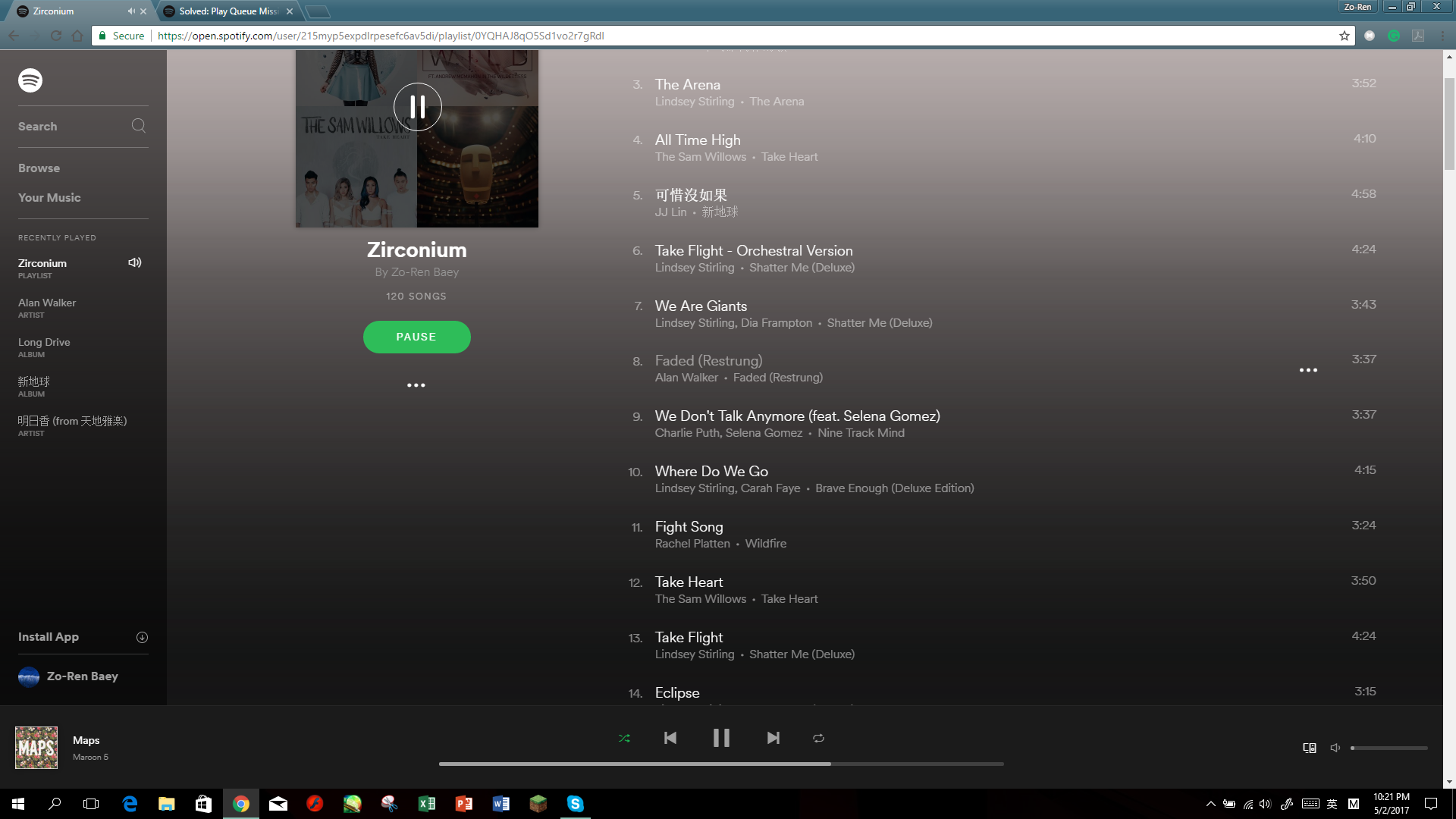
Another factor we ought to check out is whether or not we’ve got the appropriate drivers set up. We should verify that everyone our devices have the right driver, and update those who don’t.
In case we don’t have the time, persistence or computer knowledge to upgrade our drivers manually, we can do it automatically with Driver Easy.
Driver Easy will identify your computer and locate the right drivers for it. We don’t need to know precisely what system our PC is working on, we don’t need to risk downloading and installing the wrong driver, and also, we don’t need to fear about committing a mistake while downloading and installing.
Step 1:Install Driver Easy
Step 2: Run Driver Easy and click on the Scan Now tab. The software then analyses and looks for faulty drivers within the system.
Step 3- Once the analysis is complete, all the faulty drivers will have a flag beside them. Click the Update button beside each of these drivers to download and subsequently install the latest compatible drivers. We can also select Update All to upgrade all drivers to their latest versions.
Method 3: End Spotify Tasks using Too Much PC Memory
In some instances, our device will intervene with applications that use too much PC memory. We may close down certain applications and try to re-open Spotify. This is the easiest and the most frequently used method to deal with a Spotify app crash.
Step 1: Select Task Manager after clicking the taskbar at the bottom of the display screen
Step 2: A dialog box opens showing all the running applications. Right-click on Spotify and select End Task. Do the same for all the applications if that is preferred.
Step 3: Reopen Spotify to check whether the issue has been solved or not.
Conclusion
Spotify is a great application for people who love music and there have been minor instances where users have run into snags. This article has already depicted that these errors are very simple to rectify.
Nonetheless, a regular check on the updates and the regular practice of keeping the system and the drivers on the system upgraded and in pristine condition is advisable. This ensures the smooth running of not only Spotify but all the software programs installed on the computer.
Related Articles:
Spotify is one of the best streaming services around because it offers great music discovery and options to share music with friends. However, it is unavoidable that you may encounter more or less Spotify problems. In this article, we have listed some common issues and solutions for these problems.
If you happen to encounter any of these problems when using Spotify, then you can try the highlighted solutions below. Read on to for more information.

Part 1: How to Fix Can’t Play Spotify
Part 2: Cannot Add Local Files to A Playlist
Part 3: Accidentally Deleted Playlist
Part 4: How to Fix Spotify No Sound Problems
Part 5: Account being used somewhere else
Part 6: Cannot Download Spotify Music for Offline Playback
Part 7: Cannot Add More Tracks to Your Music
Part 1: How to Fix Can’t Play Spotify
If Spotify streaming problems stop you from enjoying your music you can take some steps on your own to fix the issues.
In many cases these Spotify streaming errors come form an issue with your home network or with your device. Sometimes you will see the Spotify error “Can’t play the current track” and other times you are stuck in “You’re offline” when you are clearly connected to the Internet.
1. Turn on Airplane mode on your device and wait 30 seconds and then turn it off.
2. Restart your iPhone, Android, Smart TV, Game Console or whatever device you are using to stream Spotify.
3. Restart your Router. Unplug your wireless router from power for 60 seconds then plug it back in.
4. Restart Your Modem. Unplug the modem from your Internet company for 30 to 60 seconds.
5. Check the WiFi Router Location. If your router is hidden behind something, move it to a higher place and out from behind items.
If none of these fix your problem, you should make sure that you can use other web services on that device. You may need to try connecting an Ethernet cable from your modem to a computer to see if that works. You can also contact your local cable company for support.
Part 2: Cannot Add Local Files to A Playlist
One cool feature Spotify offers is the ability to add your locally saved music into the desktop client; it allows you to mingle Spotify’s tracks with your own tracks in playlists which can then be listened to from anywhere.
Spotify recently changed how its Windows and Mac desktop clients handle local music. Previously, you could drag-and-drop your desired files into a playlist, but now it’s a bit more complicated – the change in process has led some users to mistakenly believe the service was broken.
To add files, head to Edit (Windows) or Spotify (Mac) > Preferences > Local Files. You can ask Spotify to search your iTunes files or your Music Library, or point it in the direction of your saved music.
Part 3: Accidentally Deleted Playlist
Playlists are works of art – you can spend days, weeks, months, or even years creating the perfect playlist for an activity or event. For example, the famous Hipster International playlist by Sean Parker (founder of Napster) was constantly updated over a period of three and a half years, though it now seems to be dead.
If you delete your favorite list, don’t despair; you can easily recover it. Log into your account on the Spotify website, then go to Recover Playlists > Restore.
Part 4: How to Fix Spotify No Sound Problems
Sometimes you will open the app and start playing music, but there is no sound coming from the Spotify app. If this happens you should check the volume in Spotify on Mac or Windows and then click on the speaker in Windows and then on Mixer to make sure Spotify is not muted there either.
On Mac, hold option on your keyboard and click on the speaker to make sure the output device is the one you want to use.
On iPhone or Android make sure your system volume is up and that you don’t have Bluetooth headphones connected. You should also try plugging some headphones in and taking them back out or cleaning the headphone jack with compressed air.
Download Spotify App For Windows
Part 5: Account being used somewhere else
If you see a message that your account is being used somewhere else, it’s likely you’ve tried to play on more than one device. You just need to select the device you’re currently using.
I don't recognize a device using my account
You may have left your account logged in on someone else’s device. If you don’t have access to it, you need to ask the owner of the device to log out of your account. You can also sign out remotely from your account page, and for extra safety, you can change your password.
Note: For licensing reasons, it’s not possible to listen via the same account on more than one device at a time. We recommend you never share your account details with anyone else.
Part 6: Cannot Download Spotify Music for Offline Playback
Spotify lets you download songs for offline playback. It’s a fantastic feature for the gym, your car, or while you’re away from Wi-Fi, because it means you won’t be eating through your data allowance.
However, there is a little-known restriction. Each device can only sync a maximum of 3,333 songs for listening to offline. If you hit that limit, you won’t be able to download anymore tracks until you unsync some of your existing music.
Toggling a playlist’s Available Offline switch will slowly delete its content, though for a speedier resolution, you should delete the cache (I’ll cover how to do that further down.
How Download Spotify Music for Offline Playback
Whether you were searching for get spotify premium free, spotify premium free ios, and how to get Spotify Premium for free, then your search ends here. After reading this guide, you are able to enjoy Spotify music freely.
Read More >Part 7: Cannot Add More Tracks to Your Music
There is a limitation on storing songs on Your Music so that you cannot add as many songs as you want. Some of you may be angry about that, but you can easily fix it with the following solutions.
Can't Play Songs On Spotify
Just create a new playlist called “Library” and add music there instead. There is a 10,000 song limit per playlist, so once it’s full create “Library 2”, “Library 3” and so on. Add all of these libraries into a single playlist folder (File > New Playlist Folder), and highlight the folder to see all the music within in.