Here, we cover hot to get Alexa to play Spotify playlists. You can ask an Amazon smart speaker to play any public playlist on Spotify, as well as playlists that you’ve created in your own Spotify account. Further, you must link that account to your Amazon account via the Alexa app. Once that’s done, you may ask to hear your Spotify playlists in your Spotify account by issuing voice commands to your Echo, Echo Dot, Tap, or Show devices. Or you can do it in the Spotify app itself. We describe both methods below.
- First, link your Spotify account to Alexa. Open the Alexa app. Tap “More” on the bottom navigation bar. Tap Spotify under the Manage Services section. Tap link account. Follow simple instructions on account linking page.
- Step 1 Connect Amazon Echo device to Amazon Alexa app. You can download Amazon Alexa app from Apple Store or Google Play then register it to connect it to Amazon Echo speaker. Step 2 Link Spotify account to Amazon Alexa.
- Update June 23, 2020: Starting today, Spotify Free users in the U.K., Ireland, Brazil, Canada, Germany, Austria, France, Italy, Spain, Japan, and Mexico, will begin to be able to stream Spotify through Amazon Alexa. Both Spotify Free and Premium users in India will also be able to stream Spotify through Amazon Alexa for the first time.
Can you play free Spotify on Alexa? Yes, there is a way to use Spotify with Alexa even if you don’t have a Premium account. To do it, you just need to have the Spotify app in your smart phone or computer, and connect it with your Echo device using Bluetooth. You will have to pair the two devices and play the music in your phone or computer. What you'll need 1. In the Alexa app, open the left-hand menu (the three horizontal bars in the upper left), and select Settings. Select Music under the Alexa Preferences subheading. Tap 'Link new service.' Select 'Spotify.' The next screen will give you the option to log in using your.
Please see our Spotify Setup Instructions on Amazon Echo Alexa Devices post for detailed instructions on how to connect your Amazon smart speakers to your Spotify account. Do this prior to following the procedures below.
How to Get Alexa to Play Spotify Playlists
Method One: Asking the Alexa Speaker to Play a Spotify Playlist
With your smart speaker turned on and connected to your Amazon and Spotify accounts, ask Alexa to play a Spotify playlist as follows. We asked for one we created named Tom’s Christmas as follows:
- Alexa, play the Tom’s Christmas playlist on Spotify.
- Alexa shuffle the Tom’s Christmas playlist on Spotify.
Your speaker then says something like “[Playing / shuffling] Tom’s Christmas playlist from Spotify.” The shuffle playlist feature does not work as of this writing, as the playlist still plays in the order that songs were added to it when created, though the shuffle command is accepted. To shuffle play the playlist, use method two, described next.
How to Get Alexa to Play Spotify Playlists via the Spotify App
1. Find the Spotify App on your Tablet or Phone
In this demo, we’re running it on an iPad Air, as shown in the next screenshot.
2. Run the Spotify App
Spotify then displays a home screen that looks something like that shown next.
3. Tap the Your Music Link
It’s the one pointed at by the blue arrow in the previous screenshot. Spotify then displays the Your Music screen as shown next.

4. Tap the Playlists Choice to Continue with How to Get Alexa to Play Spotify Playlists
Find the Playlists option at the far left edge of the Your Music screen, which the blue arrow points at in the previous screenshot. The system then displays a list of all the playlists currently saved in the current Spotify account. We currently have four playlists saved in ours, as shown in the next screenshot. In this demo, we’ll be playing the Tom’s Christmas playlist.
5. Tap the Playlist you’d Like to Hear on your Alexa Speaker
As mentioned, we’re going to play the Tom’s Christmas playlist in this demo. So, we tapped that one, pointed at by the blue arrow in the previous screenshot. This brings up a sort of playlist editor screen named after the chosen playlist, as shown in the next screenshot, which lists the songs in that playlist.
6. Start your Selected Playlist Playing
You can have Spotify play the list sequentially from beginning to end by tapping the first song in the list as pointed at by the leftmost blue arrow in the previous screenshot, or you can tap the green Shuffle Play button, which plays the listed songs in random order. In either case, the listed songs begin playing on the current speaker (usually the mobile device on which you’re running the Spotify app), and the playlist editor screen changes to show the Devices Available link, as shown in the next screenshot.
7. Tap the Devices Available Link to Continue with How to Get Alexa to Play Spotify Playlists
This takes you from the playlist editor screen to the Playing From Playlist screen, as shown next. This is a more graphical representation of the previous playlist editor screen, showing a picture of the album from which the current song is taken. This screen also provides controls for pausing playback, skipping ahead to the next song, and skipping back to the previous song in the current playlist. There’s also a progress slider that shows the current position in the song currently playing, and you can also select the speaker or speaker group that Spotify will play through.
8. Again, tap the Devices Available Link
The Devices Available option is pointed at by the blue arrow in the previous screenshot. This brings up a menu style list of available speaker devices and groups that have been set up in the current Spotify account (ours in this demo). This menu is called Devices.
9. Tap the Alexa Based Speaker you Wish to Play the Playlist Through
Select this speaker from a list like the one shown above. You may have to scroll the list to find it if you have lots of devices configured in your Spotify account. In our case here, we want the playlist to play on our Office speaker. Thus, we tapped that entry.
The Devices menu then disappears, taking you back to the Playing from Playlist screen as shown next. Play then stops on the currently playing speaker and moves to the speaker or speaker group just picked.
Also, note that the Devices Available link is replaced by the name of the speaker now playing. You should now be hearing your Spotify playlist on the Amazon Alexa speaker you selected in step 8 above. Enjoy!
Related Posts to How to Get Alexa to Play Spotify Playlists
Suggested Reading
References for How to Get Alexa to Play Spotify Playlists
Revision History
- 2020-07-17: Tweaked the targeting.
- 2019-02-21: Added tags.
- 2019-01-25: Added key phrase targeting.
- 2017-12-27: Originally published.
Streaming has changed how we listen to music. Where once you had to store your music library as files on your computer, phone or MP3 player after buying songs online or ripping your CD collection, nowadays online streaming services give you instant access to millions of songs, so you can listen to new music or enjoy some old favourites - wherever your mood takes you.
With more than 75 million subscribers around the world, Spotify is the undisputed king of music streaming services. It’s compatible with Amazon’s Alexa personal assistant, so if you have a compatible device, you can stream a song just by asking for it, and play songs, compile playlists, search for artists or find a public playlist - all using just your voice.
It only takes these simple steps to open up a whole world of hands-free music streaming.
Note: You’ll need a Spotify Premium account to control Spotify with Alexa: if you only have the free Spotify account, voice control is not available. We’ll explain the difference between the types of account in step 2.
Step 1: Set up your Amazon Echo speaker
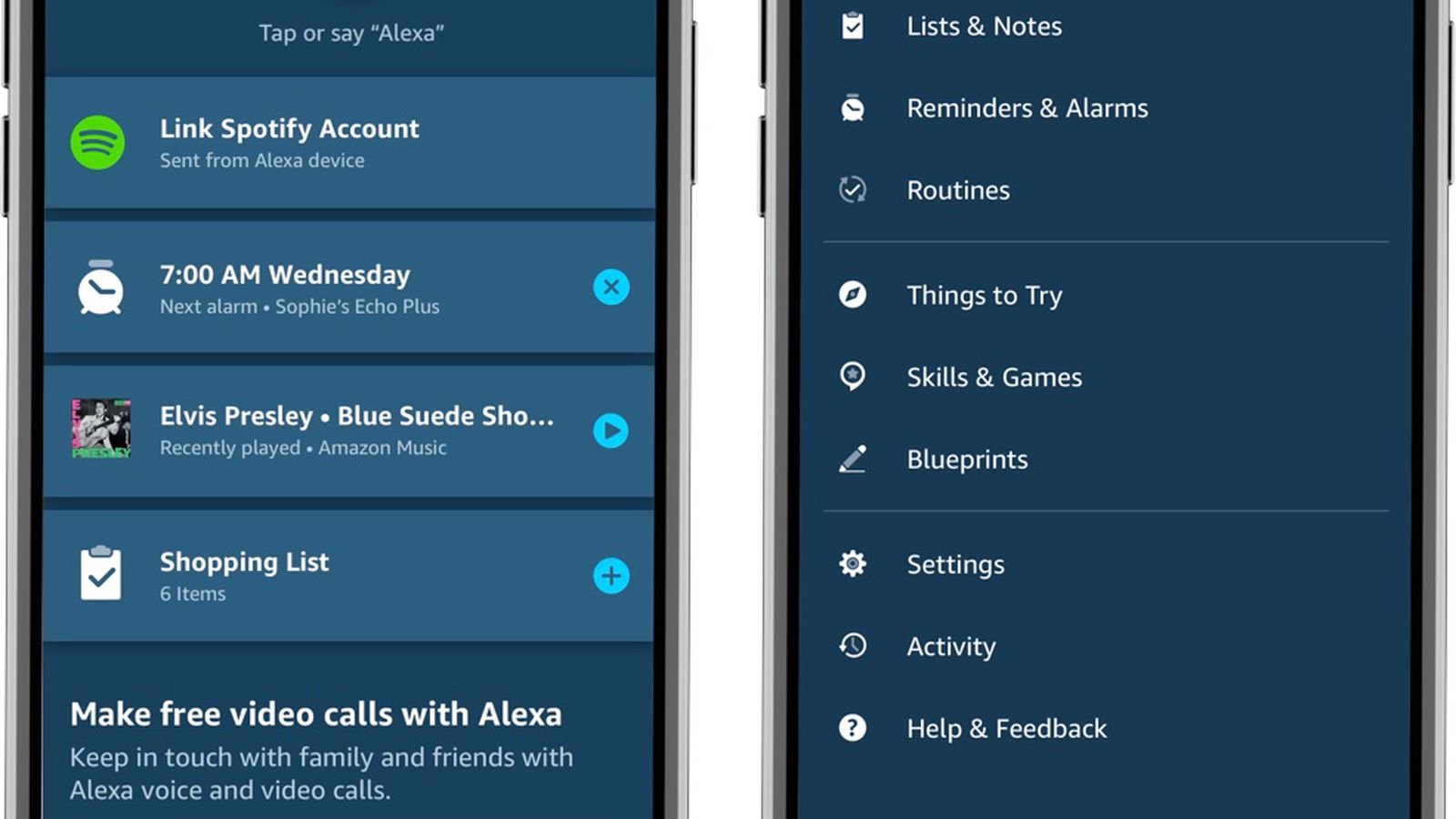

For this you’ll need the Alexa app, which you can download for both iOS devices and Android devices. Setting it up is pretty straightforward – for your complete step-by-step guide, from getting it out of the box to mastering all its tips and tricks, check out our guide to setting up Amazon Echo.
Step 2: Download Spotify
The Spotify app is free to download for iOS and Android devices – you can find it on the Apple App Store or in Google Play. The basic version is free to use, but it’s a limited service – you can only skip so many songs at a time, for example, and you can’t pick which song plays when on a playlist. You’ll also have to listen to adverts between songs – these can’t be skipped.
If you pay £9.99 a month, you’ll get no adverts, unlimited skips, the ability to listen offline and to pick which song plays when. You’ll also get higher quality audio. This is known as Spotify Premium.
Premium is cheaper for students. There’s also Premium for Family, which gives access to up to six people living at the same address. This costs £14.99 a month.
Whichever option you choose, the Spotify app is free to download, so you don’t have to worry about being charged anything. But as we said earlier, you'll need Spotify Premium in order to control it using Alexa.
Step 3: Log into Spotify
Now it’s time to log into Spotify. Just enter your email address/username and password when prompted.
Not used Spotify before? No problem. You can sign up in just a few seconds.
Link Spotify Free To Alexa Playlists
Step 4: Link your Spotify account
Within the Alexa app, go to Settings (the cog icon in the bottom right corner of the screen) > Music & Media> Spotify. Tap the link to Link account on Spotify.com and you’ll be prompted to log into Spotify.
It will then alert you that Alexa will be able to receive this Spotify account data – this includes the proviso that your information may be transferred outside the EEA. If you’re OK with that, tap Okay.
Your Spotify account is now linked with your Amazon Echo speaker.
Step 5: Make Spotify your default music service
It’s all well and good having Spotify linked to your Echo speaker, but it’s a pain having to request Alexa to open the programme each time you want to play a song.
Thankfully there is a way around that – make it your default music service. That way, you can just say “Alexa, play pop” and it’ll start blasting out the hits of the day directly from Spotify.
To make Spotify your default music service, go to Settings> Music & Media within the Alexa app, then tap Choose Default Music Services. By default, your default music service is Amazon Music. Just tap the Spotify box to change it to Spotify, then tap Done.
Step 6: Start controlling
Now it’s time to start using Spotify hands-free on your Echo speaker. You have a ton of voice commands at your disposal: most of them are pretty obvious but some are a little more niche.
The basics include “Play”, “Pause”, “Shuffle” (and “Stop shuffle”) and “Resume”, all of which are self-explanatory.
Link Spotify Free To Alexa Echo Dot
You can also be more general with your requests, for example “Play some music”, “Play what’s hot in Brazil” and “Play songs similar to the sixties.”
You can be more specific, too. These controls include “Play [song/album/artist]”, “Play [name emotion] music”, “Play [radio station name]”, “Play [playlist name]”. You can create playlists, add songs/albums/artists to an already existing playlist, and block songs with explicit lyrics, all by asking. You can also request information by asking questions like “Who’s the lead singer for [band name]?”
Which devices support Alexa control for Spotify?
Spotify For Alexa
A range of Alexa-compatible devices support hands-free Spotify control. These are: the Amazon Echo, Echo Show, Echo Dot, Echo Spot, Amazon Tap (which isn’t currently available in the UK), Fire TV Cube (again, not yet available in the UK) and Sonos One smart speaker.
All of these have Alexa built-in, so you can control your Spotify just by speaking. To get set up on any of these devices, just follow the steps above.
What if I don’t want to control Spotify by speaking?
No problem. You can connect to your Echo speaker over Bluetooth and use the Spotify app on your phone to control it remotely.