Crossfading songs in Spotify for Android will slowly fade out the current track and fade in the next music. It is a way to improve your listening experience. The volume of the first track will go down slowly as it approaches the end and it will mute as the track finishes. The volume of the next track will gradually increase and it will take over the music that is playing. It is quite simple to crossfade tracks in Spotify app for Android. You can also enable gapless playback for a smooth listening experience in your Android phone or tablet.
- What Is Crossfade Music
- Crossfade Between Songs
- Crossfade Songs Spotify App Downloads
- Crossfade Songs Spotify App Music
- What Is Crossfade Spotify
To Crossfade and Mix Two Tracks in Spotify (along with Gapless playback):
What Is Crossfade Music
- Tap on ⚙ Gear settings (top-right)
- Drag the slider under Crossfade / Playback towards the right

The total crossfade length in Spotify application can be up to 12 seconds. If the slider is on the extreme left, the fade out and fade in effect when changing tracks is disabled. Otherwise, the slider will denote the number of seconds in the beginning and end of the tracks which will mix into each other.
Save money on Spotify Premium. Speaking of needing Spotify Premium, there’s something. Amazon Music adds gapless playback and loudness normalization to its Android app. Even though we mostly write about Spotify, YouTube Music, and Google Play Music around here, we mustn't forget that Amazon Music also exists. Loudness normalization, gapless playback, and new DRM security. Luckily, Spotify has a “gapless” setting that can help mitigate this. You can get to it by going to Your Library — Settings and enabling the toggle next to Gapless. On a related note, you can also feign some DJ skills and have Spotify crossfade songs on a playlist automatically. Crossfade Songs free download - Spotify: Listen to new music, podcasts, and songs, GoldWave, Easy MP3 Downloader, and many more programs.
Gapless Playback
Below the Crossfade slider, is an option called Gapless. It won’t mix the songs into each other. So, there won’t be any fading effect. It will just remove any gaps between songs for a continuous playback. Just drag the slider toward the right for Gapless to be enabled.
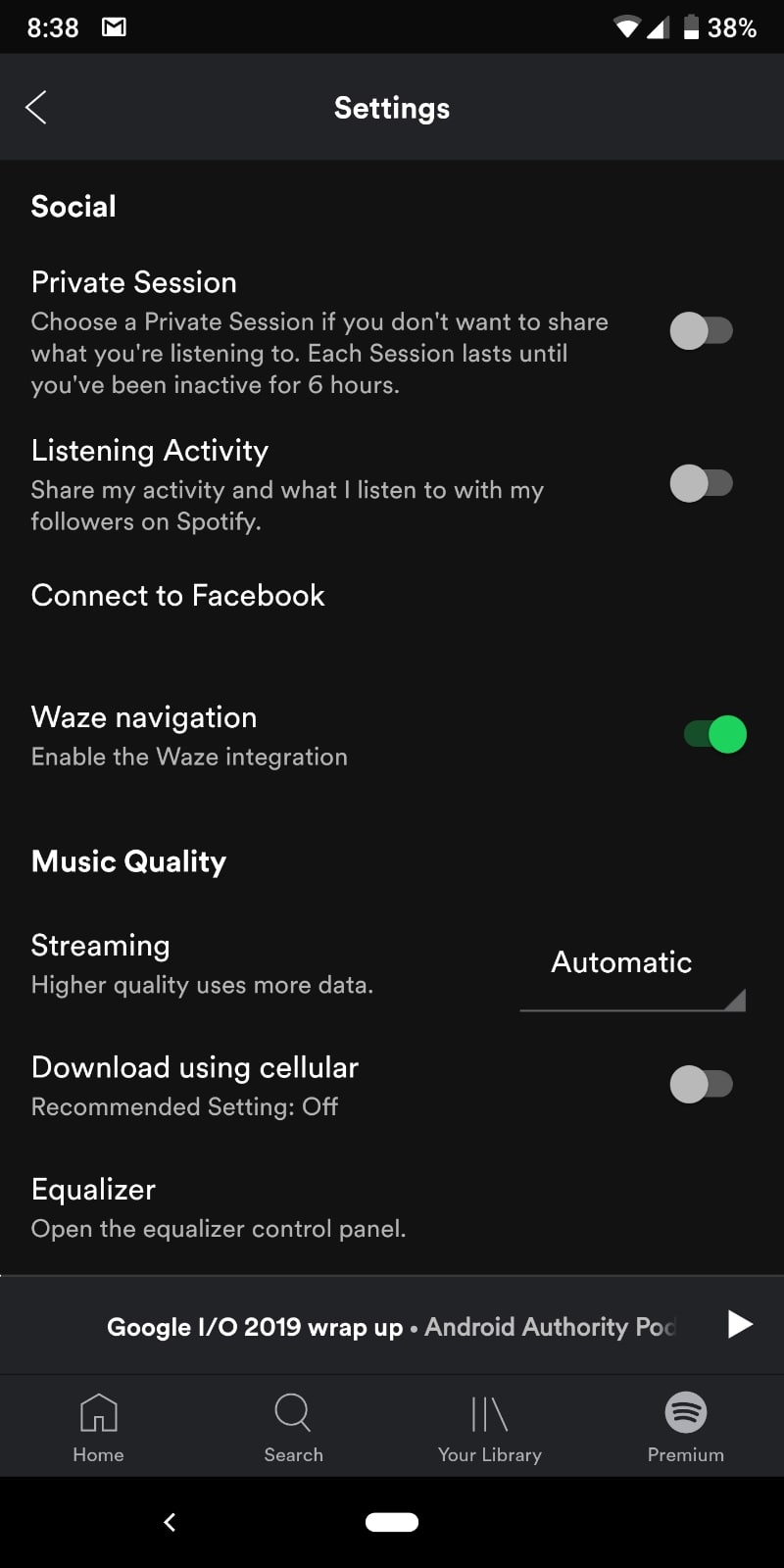
Mastering the professional skills of mixing and producing music is necessary for a DJ. But to make full use of these skills, some DJ tools with various kinds of music are also required for DJs. Since there are many DJ tools available, the sources of music is an important matter for DJs. With bulks of the music library, Spotify is the best option for DJs to take into consideration. However, unfortunately, Spotify has announced that they will revoke the support of third-party DJ software, starting at July 1st, 2020.
So what can you do if you want to DJ with Spotify Music?
Previously, we have shared with you the way on how to Use Spotify with Virtual DJ. But that way is just for Virtual DJ, not covering all the DJ apps. In this post, we are going to give you a full tutorial on how to turn on Spotify DJ mode and how to DJ with Spotify with details. Now, read this post to learn how to DJ with Spotify Music at ease?
Recommend Reading:How to Download Music from Spotify for Free
1. Download Music from Spotify for DJ with Spotify
By downloading music from Spotify, you can import the music songs to DJ tools and then adding the music effect as per your need. However, generally speaking, Spotify music is under DRM protection, leading to the difficulty of import downloaded Spotify music to DJ tools. But now you can use some Spotify Music Converter to fully download the music from Spotify and import the music to DJ tools for mixing. And TuneFab Spotify Music Converter is what you are required.
By using TuneFab Spotify Music Converter, you can convert Spotify Music to various music formats, like MP3, M4A, FLAC and more with high output quality, reaching up to 320 Kbps bitrate and 44100 Hz sample. Besides this, you can store the output music according to your habits, like Artist, Album, Artist/Album. What's more, all the metadata and ID3 tags can be kept as original under 5X conversion speed. Just download it to learn more.
Step 1. Download TuneFab Spotify Music Converter on Windows/Mac
Download and install TuneFab Spotify Music Converter on your computer. When it is fully installed, hit to run it on your Windows and Mac. Your Spotify will be launched automatically so please don't shut it down.
Step 2. Add Music to Spotify Music Converter
Choose Add Files to enter adding music steps. Go to Spotify to pick up the playlists that you want to play on your party and then drag and drop the music to the converter, or copy the URL of the playlists and then paste it onto the converter to add Spotify.
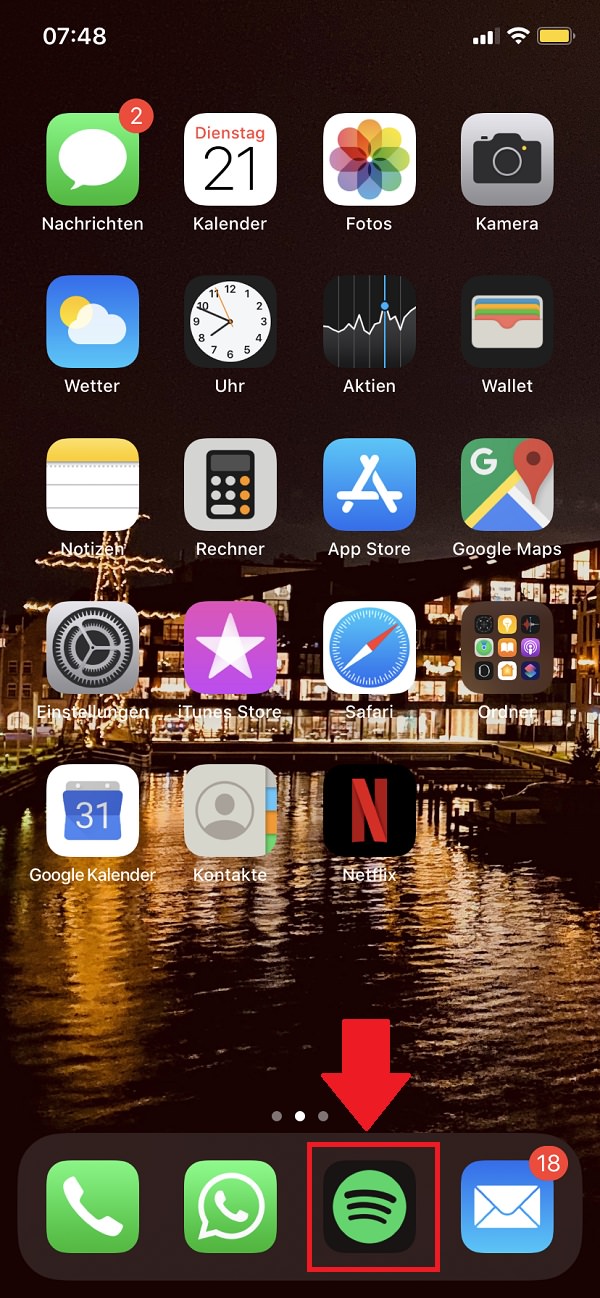
Step 3. Choose Output Format & File Folder
Now hit to Options to choose the output format and file folder.
For output format:
Go to Advanced, then you can choose the video format of the converted music, such as MP3, M4A, WAV and more. For the best output quality, here we recommend MP3/M4A with 256 kbps bitrate and 44100 Hz sample rate.
For output folder:
Go to General, you can choose the output folder as your will. Besides, you can also Add TrackID to your output files so that you can distinguish the music that you want to DJ with Spotify at ease.
Step 4. Convert Spotify Music to MP3
When all is done, hit to Convert to download music from Spotify. Just wait for few seconds, and you can get the converted music from your destination path.
Step 5. Import Spotify Music to DJ Apps
Now, just open your DJ apps like Djay, Virtual DJ, Stereo DJ and more and then import the music to your DJ apps as your Deck 1 and Deck 2 to mix your music by different sound effects, such as Gate, Phaser and more.
Apart from this method, you can also use the following way to turn on the DJ mode of Spotify, which is crossfade with Automix of your Spotify. It is also easy but with limited features. If you are a newbie of DJ, you can try this way first.
2. Turn on DJ Mode of Spotify by Using Crossfade
Spotify owns a built-in feature called Crossfade and Automix, which enable Spotify Free and Premium users to DJ with Spotify at ease. However, this required a compatible smart speaker. So please make sure your devices can be connected with Spotify connect. Now let's see how to turn on DJ mode of Spotify.
Crossfade Between Songs
Step 1. Go to Spotify Desktop Clients and then create a playlist that you want to DJ at your party.
Crossfade Songs Spotify App Downloads
Step 2. Enter the Settings page by clicking to the Down-arrow button next to your Username.
Step 3. Scroll down to the settings page and then hit the Show Advanced Settings and then enter Crossfade song under Playback.
Step 4. Drag the progress bar as your will for turning on DJ mode at ease. Also please make sure to turn on Automix so that you can get the smooth music playing from your Spotify.
Crossfade Songs Spotify App Music
That's all for today. Now just try them all and pick up the best option for you to DJ with Spotify Music at your party. If you have any problem with using Spotify, let me know by all means. Thank you for reading, please don't forget to leave a good comment if you think it helps. See you next time.