Music plays an important role in all video production, especially when you're planning to make an awesome or cinematic masterpiece. But how to select a proper background music for videos and add it into the video effectively?
- Best App To Add Music To Video From Spotify Playlists
- Best App To Add Music To Video From Spotify Subscription
- Add Own Music To Spotify
This seems to be a headache, right?
Besides, an easy way will be introduced to add your Spotify song to your video project to perfectly finish the whole process. Record Spotify Music with NoteBurner NoteBurner Spotify Music Converter is a professional music recorder tool specially designed to record Spotify songs & playlists and convert them to MP3, AAC, FLAC or WAV format. Media Monkey allows users to add imagery to their music and perform a wide range of other audio editing functions. With the tool, you can manage over 100,000 audio and video files. Media Monkey also lets you record or download the music that you wish to add visualizations to. And it’s easy to use too. Part 2: How to Edit or Add Spotify Music to Video Clips. Now, the music you downloaded from Spotify are digital audio formats and you can use them for personal use. There are many video editors available to help you edit and add the downloaded Spotify music to video clips or video projects, whatever the basic ones or the professional.
Actually,
There are lots of programs and applications can help you add background music to video on iPhone, Android or desktop computer. But for most people, where to download background music for YouTube, Vlog, etc. and pick up the most proper tool to help them finish the background music adding procedure have become a tough and time-consuming task.
See Also:10 Apps to Add Filters to Video on iPhone or Android
So, if you're frustracted and want to know the best site to download all kinds of background music for videos and the best way to add it to video (like me). Congratulations, you've been the right place.
In this article, you're going to see a library source to get all kinds of background audio, footage, and pictures, and the top 10 background music apps for iOS and Android to help you create an awesome video in the shortest time.
Where to Download Background Music for Free?
You can download music backgrounds in various sites, but before downloading the music, you need to consider some things as follows:
- Is it clean and how about the sound quality?
- Is the music format is suitable for your background music apps or software?
- Is it free or charge for fees?
- ...
Generally speaking, you'd better to download background music from a clean, resource-rich, update regularly and high-fidelity sound quality site if you wish to ensure all things will be safe on your mobile phone and computer.
Thus, here I'd like to show you a resource library called 'Filmstock' to help you get unlimited audio, videos, and footages with 1 simple click. This site is 100% clean and high sound quality after downloads.
[Attention] Filmstockprovides users with free and paid resources. You can download the right one according to your own needs.
Now, you've known where to download background music for videos, it's time to pick up the right background music app for your iPhone or Android phone.
In the next part, I've selected the top 10 apps to help you add background music to video. You can compare them and decide which one is better according to your own needs.
Read also:Pick up the Best Video Editing Software for Chromebook
Top 10 Best Background Music Apps for iOS and Android Devices
#1. FilmoraGo for iOS
As a powerful video editing app, FilmoraGo is able to edit music for your video. It allows you to add multiple audio tracks, add background music and sound effects to cideo, split, paste or remove audio, etc. Moreover, you can use it to record voice and make your own background music. And you can directly share your video on YouTube, Facebook or Instagram.
#2. Video Star for iOS
Video Star is an easy to understand background music app and you will not require any expertise to add the favorite background music to video on iPhone or iPad. It has every tool that you will need and allows the user to select music from a personal library. All songs are available for free and offer in-app purchases to ensure you get all the effects that you need with ease.
#3. Magisto for iOS and Android
Many of the background music apps in the market demand one to have advanced video editing skills before adding background music to a video. Fortunately, Magisto is an exception and will be the ideal choice for a rookie who is new to these things. It can add the background music on Android and iPhone before and after you have edited the video while its key feature is limitless storage space, downloads as well as making of long movies.
#4. VivaVideo for iOS & Android
VivaVideo is an inclusive app because it has a videocam to enable you shoots a video and then add background music to video on Android or iPhone. The music will give you enough value once you come up with slideshows which is easy realizing with VivaVideo. Works for both iOS and Android to add background music, which means its compatibility is unquestionable.
#5. iMovie for iOS
iMovie background music app is manufactured by Apple and will be a good choice for adding background music to your video on iOS as well as Android devices. It is a very powerful app and has very few limitations to add background music to video in iMovie (iMovie 11 included) which include transferring the music files to a Mac platform for advanced editing. Mostly works with iOS devices.
#6. Replay for iOS
The main benefit offered by Replay is in-app purchases which make it possible to get rid of effects, filters and watermarks when adding background music on iPhone. It will all depend on your personal preference but it is among the top ten apps for especially iOS. It synchronizes very well with Instagram and other social sites making it extremely easy to share the videos after adding the background music.
#7. MixBit for iOS and Android
As the name sounds, MixBit background music app not only allows you to add background music to your videos on Android devices and iOS; it is also possible to mix multiple video clips without distorting the music. You will like it in case you are a deejay or aspiring to become one in future.
#8. Lumify for iOS
Lumify is an app that is best designed for use by beginners. It mixes video files and allows you to add background music from its own library. Alternatively, you can add a voice over as a replacement for the music which is also suitable for the iOS.
#9. Splice for iOS
Splice has a timeline to ensure precision when adding background music to your video on iOS. You will have it simple when editing the video thus there is no way the video and music will overlap. They will play as expected which is its strongest point.
#10. VideoSound for iOS - Add Music to Instagram Video
VideoSound is a background music app for iPhone and iPad designed to add background music to videos before sharing on Instagram, Vine and Facebook. With VideoSound, you can not only add music from iTunes to your videos (one at a time) but also attach a song to a single photo and create a photo with music. What’s more, creating a photo slideshow with dozens of photos and music is also available.
Sum up:
Obviously, background music app enables you to edit a video at anytime anywhere. Which of the above ten background music apps do you decide to choose? If you are still not sure, I recommend 'FilmoraGo'. It's a good video editor for the people who like editing video and add backgroud music while on the move.
But it is not suitable when you want to add backgroud music to video on Mac ou Windows. So, preparing a desktop application as your assistant could be necessary.
Here, I'd like to highly recommend you to use Filmora Video Editor for Windows (or Filmora Video Editor for Mac) as the best background music software. It is an easy-to-use video editor helping you to add music and audio tracks to video easily. You will have hundreds of built-in free audio tracks so that you can choose the one that fit your needs. And you can edit the music and customize it to fit your needs. Besides, you can have multiple useful video editing tools and apply diversified video effects to fit your theme.
Key Features of Filmora Video Editor:
- You can have many free background music for video in different style.
- Easily edit the music in speed, volume, fade in, fade out, etc.
- Detect audio from video and then change the audio per your need.
- Easily drag and drop to apply audio track to video.
- The best alternative to Movie Maker or iMovie to add background music to videos.
By the way, if you want to get detailed guide on how to add background music to video or get top background music software for Mac and Windows, please check the links to learn more.

You may want to burn a CD from Spotify under the following 2 situations:
No.1 Burn a CD with your best wishes and unique watermark as a gift to your friends.
No.2 Get your favorite Spotify songs playing during driving your car.
But when you set about burning Spotify Music, you may come across a headache problem. That is, all the Spotify Music just allows listening on your Spotify app under a particular protection technology. In other words, it is hard for you to burn Spotify music to CD even though you subscribed as Spotify Premium and fully downloaded the Spotify song, mainly because of the annoying protection technology. This headache problem will be perfectly solved if you own a Spotify to CD converter.
In this post, we will share you with a user-friendly Spotify to CD converter to help you how to burn a CD from Spotify with 320Kbps quality in 5X conversion speed. All the metadata such as ID3 tags will be kept as original for burn a CD. Now, come and read this post to see how to make it.
What'll You Get After Reading:
#1 A Spotify to CD converter to convert Spotify songs to common audio formats like MP3.
#2 2 Maneuverable and professional burning software for Spotify Music to CD.
Related Reading:
Part 1: Convert Spotify Music to MP3 for Burning Spotify Music
If you want to burn Spotify music to CD, then you should use Spotify to CD converter to download the Spotify songs to common audio formats, such as MP3, M4A, FLAC and more. Once you have this converted music, then you can move onto the second part. Here we are going to recommend a user-friendly Spotify to MP3 Converter for burning Spotify Music, and the name is TuneFab Spotify Music Converter.
Q: Why do we recommend TuneFab Spotify Music Converter?
A: Compared with other Spotify converter, it is not only an audio converter but it features lots of highlight functions when it comes to converting Spotify music. See the main features below.
Key Features of TuneFab Spotify Music Converter:
#1 Convert Spotify track/song/playlist to the playable audio format, like MP3, M4A, FLAC, WAV, etc.
Best App To Add Music To Video From Spotify Playlists
#2 Customize the music parameter as per your need, like bitrate(reach up to 320kbps), sample rate, and more.
#3 Enjoy adjustable conversion speed only on TuneFab, from 1X to 5X at ease.
#4 Support various languages, such as English, Chinese(Simplified), Chinese(Traditional), Japanese, French, Deutsch, Espanol.
#5 Advanced file management according to Album, Artist, Artist/Album.
#6 Adjustable conversion sound, maximum volume reaches up to 200%.
#7 Fully compatible with the Windows 10/8/7 and macOS 10.10 to 10.15.
#8 Keep the original metadata like ID3 tags for the converted music.
#9 Easy to operate with a concise and user-friendly main interface.
#10 Dig out more.
With it, you can download Spotify songs to audio format like MP3 and then burn Spotify to CD. The following tutorials will take Windows as an example. Come and see how to make it.
Step 1. Free Download Spotify to CD Converter
Choose the right version for your computer and then hit the download button to install Spotify to CD converter to your computer. Right after the installation, hit the icon to get it running for getting ready for the whole conversion. Along with the software running, your Spotify app will be launched automatically so please don't shut it down before the whole conversion finished.
Step 2. Add Spotify Songs to Spotify to CD Converter
Click to 'Add Files' on the converter to add Spotify songs to the converter. For your convenience, TuneFab offers 2 easy but different ways for you to make it.
Method 1. Drag and Drop Method
Drag the songs/albums/playlists on the Spotify app and drop them on the main interface of Spotify Converter.
Method 2. Copy and Paste Method

Go to the songs/albums/playlists on Spotify and click right to copy the link of Spotify songs. After that back to the converter to paste the URL onto the search bar.
After that, you can see the music is listed on the main interface of Spotify Music Converter. Check if all the music that you want to burn CD is successfully added and then hit 'Add' to move on to the next step.
Step 3. Choose the Output Format and Folder
Click to 'Options' to choose your output format and folder.
Hit 'Advanced' to select an output format. As you can see there are various music formats for option and they are MP3, M4A, WAV, FLAC, OGG while MP3, M4A, WAV, FLAC, OGG, AIFF on macOS. You can choose the format as per your need. Besides the music format, you can select the sample rate, bitrate and even the conversion speed at this move.
Warming Tips:
Recommend Audio Output: MP3 or M4A with 320 kbps bitrate and 44100 Hz will output the original quality.
Now move on to 'General', then you can select the file folder at ease. As you can see, you can sort the output files into folders according to your music listening habits, like Artist, Album, Artist/Album. As for me, I would prefer to choose the album.
Step 4. Convert Spotify Music to MP3 for Burn Spotify Music
When all the settings have done, click to Convert to get the music that you want to burn a CD from. Just waiting for a few minutes, and you can get the converted music from the destination music folder.
Since you have successfully converted Spotify Music, you can move onto the next section: Using burning software to burn Spotify music to CD. Just keep reading and see what are they.
Part 2: Use Burning Software to Burn Spotify Music to CD
Warming Up:
Before burning Spotify Music, please prepare the following elements:
#1 DVD-RW Drive/CD-RW Drive
Since DVD Drive or CD Driver is divided into 2 parts, DVD-R/CD-R or DVD-RW/CD-RW. The only difference between DVD-R/CD-R and DVD-RW/CD-RW is mainly the number of times for burning CDs. DVD-R/CR-R are just allowed to burn CD for once while DVD-RW/CD-RW for written for multiple times. So If you have a DVD Drive or CD Drive, then please check if it is rewritable before burning Spotify Music.
Best App To Add Music To Video From Spotify Subscription
#2 Blank CD
If you want to burn CD from Spotify, then a blank CD is required. So if your CD has already used for storing some data, then please erase the data first before to burn CD.
#3 CD Buring Software or CD Burner on Windows/Mac:
Previously, you may have learned to burn CD via Windows Media Player or iTunes. But here we would like to share you with the brand new but useful CD burning software for both Windows or Mac users. If you are using Windows, then you will need the ImgBurn while if you using the macOS system, you will need the Burn app for burning CD on without iTunes at ease. Please note that both ImgBurn and Burn are feasible for Windows and Mac users. Just pick up the one that you preferred.
#4 Downloaded Spotify songs:
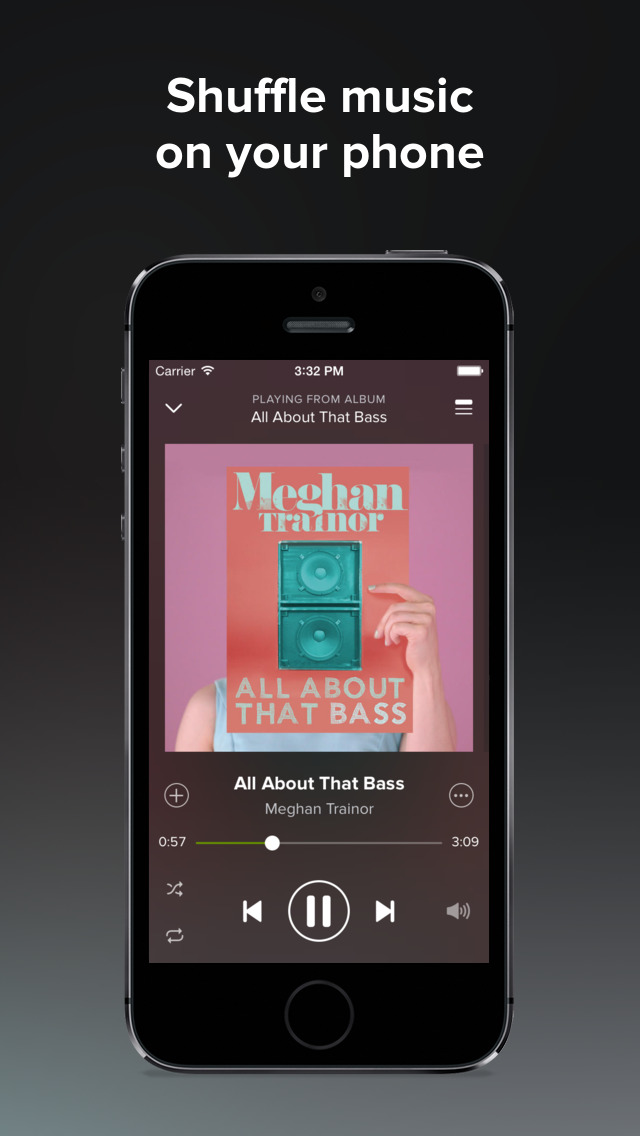
The music that you have converted to the previous part. You can adjust the order that you want to listen on your CD before burning.
Let's see how it work.
For Windows:
Step 1. Download ImgBurn and install it on your Windows.
Step 2. Run ImgBurn and Insert a blank CD and click to 'Write files/ folder to disc' on the main interface of ImgBurn to enter the Burn CD mode.
Add Own Music To Spotify
Step 3. Click to Browse for a folder to import the converted music folder to get ready for burning CD.
Step 4. Hit to the folder-to-disc-shaped button to start to burn CD from Spotify. However, before burn CDs, a pop-up window will pop-up to confirm the folder for burn CDs. Please make sure to click 'Yes' to move on burn CDs step.
Now, you can just wait for the burning progress finished, and then you can enjoy Spotify songs with CD on your TV or even when driving.
For Mac:
Step 1. Download Burn on your MacBook and install it on your MacBook for burning.
Step 2. Insert a blank CD to the CD-RW or DVD-RW drive. And onto the main interface of Burn, click to the 'Audio' and then '+' button to import your converted music folder. Then you can click to the Select button for selecting the CD type from the drop-down list on the top right corner. Here we recommend MP3 Disc or Audio CD for burning CD.
Step 3. Click to Burn and then get ready for burning CD from Spotify songs.
Step 4. Select your burning Speed from Maximum Possible and 2X on the pop-up window. Here we recommend choosing Maximum Possible for speed up the whole burning CD progress.
Congratulations! Is it easy to burn a CD from Spotify without iTunes in this way? You can just wait for a few seconds then you can burn whatever Spotify music to CD at ease.
Up till now, you have learned the way to converting Spotify Music and then burn them to a CD without iTunes and Windows Media Player. Easy, isn't it? If you have any questions, free free to leave a comment below. Enjoy your Spotify Music with a tiny CD right here.