Sep 02,2019 • Filed to: Streaming Music Services & Sites Tips • Proven solutions
Once you download Spotify onto your Apple TV, you'll need to link it with your Spotify account using a phone or computer. Only the Apple TV 4K and Apple TV HD can download the Spotify app, but. But Spotify arguably faces its biggest threat yet from Apple Music (previously Beats Music until Apple acquired it in 2014). Here, we compare the two giants to see which most deserves your money. Spotify Click the install file to finish up. If your download didn't start, try again. Bring your music to mobile and tablet, too. Listening on your phone or tablet. The Spotify desktop app itself doesn't list AirPlay speakers and, for some reason. The Mac AirPlay option in the menu bar only lists Apple TVs, not HomePods (even weirder because you can AirPlay to a HomePod from iTunes on a Mac).
Have you heard about Spotify airplay ?
You’ve probably heard about Spotify, the music streaming service that gives you access to millions of songs at the click of a button. All you have to do to access Spotify’s amazing catalogue of songs is sign up. There are multiple levels of membership, so you can choose the one that works for you, and in no time, you’ll be listening to your favourite songs and you can do it on a variety of platforms and devices.
You can load Spotify onto your iPhone and stream music that way, but it does take up space, it also requires a lot of your phone’s memory. If you are at home, with access to your home computer and your wifi network, you can use Airplay to stream music directly from your Mac to your iPhone. Airplay can be run in the background and is not as intensive as Spotify, so you can run it while still using your phone for other things.
Using Airplay to Play Spotify
- Step 1: Make sure that your Mac and your iPhone are connected to the same WiFi service.
- Step 2: Go your computer and on the keyboard, hold down Alt and press the Volume menubar icon.
- Step 3: Open your Menu bar and click on the speaker icon and then select your iPhone under Airplay Devices.
- Step 4: Your iPhone should now be playing music automatically, from the Spotify playlist on your Mac.
Streaming music from your computer to your iPhone is convenient when you wish to use your phone for other things and don’t want to be stuck in the Spotify app. The Spotify app is great for travel and for times when you just want to be listening to music, but there are times when you want to be able to listen to music while still doing other things with your phone. This is when it is great to use Airplay to stream the music from your Mac to your iPhone. You can play your favourite games, while listening to your music in the background.
You might ask why you wouldn’t just play Spotify from your computer. However, you may not want to be stuck being in one place. You can’t move through your house with your computer, you can with your iPhone. So by streaming music from your Mac to your iPhone, you have the ability to be in any room that you want and still listen to your favourite music.
Besides, Airplay is not limited to your iPhone. You may want to stream from Spotify to another Apple device, most notably Apple TV. Spotify is not yet available on your Apple TV, but Apple TV is Airplay accessible, so you can access Spotify on your Apple TV that way. To stream from your Mac to your Apple TV, you follow the steps above and select Apple TV instead iPhone.This is great if you are having a party and want to stream music, but your computer is upstairs and your Apple TV is in your living room. Or even if you just want to stream music while you cook dinner or clean. Whatever the reason, streaming from your Mac to another iOS device gives you more freedom to listen to your favourite songs without being chained to your desktop.
Part 2. How to Remote Control Spotify from iOS on Mac
Being able to stream you music from your computer to your iPhone or other iOS device is great. But sometimes you don’t mind using your computer to stream your music while you are off doing other things, you just wish you didn’t have to constantly get up and go back to your computer to manager your songs and you don’t have to. You can use Spotify Connect to manage your various Spotify devices remotely. This allows you to use your iPhone to manage the music that is currently being played by Spotify on your Mac.
Using Spotify Connect
- Step 1: Make sure that your Mac and your iPhone are connected to the same wireless network.
- Step 2: You also want to make sure that your Spotify app is up to date on both your Mac and your iPhone. If one of your devices is running an older version than the other, it could cause a conflict and stop Connect from working.
- Step 3: Open up Spotify on your Mac and start streaming.
- Step 4: Open Spotify on your iPhone and click the Connect icon in the Menu. If the icon is circled, it means that there are multiple devices that are able to be accessed via connect.
- Step 5: Start using your iPhone to skip songs or change playlists on your Mac.
Just like there are times when you want to be able to stream music from your computer to your iPhone, there will be times when being able to remote connect from your iPhone to your computer will come in handy. For example if you are making dinner you may want to have Spotify play in the background, possibly even in another room, however you might not be able to keep getting up to manage your device. However, you can keep your iPhone next to you and it’s much easier to grab your phone and manage your music, then to keep going back and forth from your computer.
You might not ask why not just stream from your iPhone? Because you probably have a better sound system on your computer than you do on your iPhone. So if you want to be able to listen to music at the best quality, without having to sit at your computer, using connect on your iPhone is a great option. It gives you the freedom of mobility, while at the same time accessing Spotify at the best possible sound quality. Spotify tries to make your listening experience as good as possible, which is why features like Spotify Connect exist, so you have the flexibility to use Spotify however you want.
Part 3. Best Music Downloader to Download Spotify Music
Airplay From Mac To Ipad
If Spotify is the where you often listen to music and get music information, then you must be interested in owning a music downloader tool like iMusic. It will display the hottest playlists in Spotify, letting you download the songs for free in the built-in music library. And you can also search for the songs you want to save and use the 'Download' feature to save them to your computer.
iMusic - Best Spotify Downloader to Download Music from Over 3000 Music Sites
- Download music from more than 3000 music sites such as YouTube, Dailymotion, Vimeo, Vevo, Hulu, Spotify, and much more through copying and pasting the URLs.
- Transfer music between a computer, iPhone, iTunes Library, iPad, iPod and Android phones making it easy to share songs.
- Record music from radio stations and streaming sites and gets the identification of the songs including the title, album artist, and genre.
- It acts as a management toolbox that lets you manage iPad, iPod, iPhone and Android phones iTunes Library through options like backup iTunes, recover iTunes Library, fix iTunes music tags and covers as well as remove music DRM protection.
- 1 click to transfer downloaded music and playlist to USB drive to enjoy in car.
- Ability to burn downloaded songs and playlists to CDs easily.
Steps to Download Spotify Music by iMusic
Step 1: Click “DOWNLOAD” in the “GET MUSIC” window. After then you can see a URL paste box as well as access to several popular music sites.
Step 2: Open YouTube or any music streaming site, for example Spotify. Copy the URL of the song on the site. Then paste the URL of the song to the URL paste box in iMusic, check the needed music format and click “Download”.
Step 3: Another option for downloading is to navigate to the music site from those indicated below the URL blank, then search the music you want to download. Select the music format and quality, click “Download” to begin the download process as mentioned before.
Step 4: Once completed the download process, the downloaded songs will be automatically added to your iTunes Library automatically. Click 'LIBRARY', then download icon on the left side to check out the songs.
For steps on how to play Spotify on your TV, check out Spotify on TV.
To see if your TV supports the Spotify app, go to the app store on your TV and search for Spotify. If your TV isn't listed, you can upgrade it with a soundbar or streamer that supports Spotify Connect.
For more info on the types of devices Spotify is available on, check out Spotify Everywhere.
Play directly from the TV app
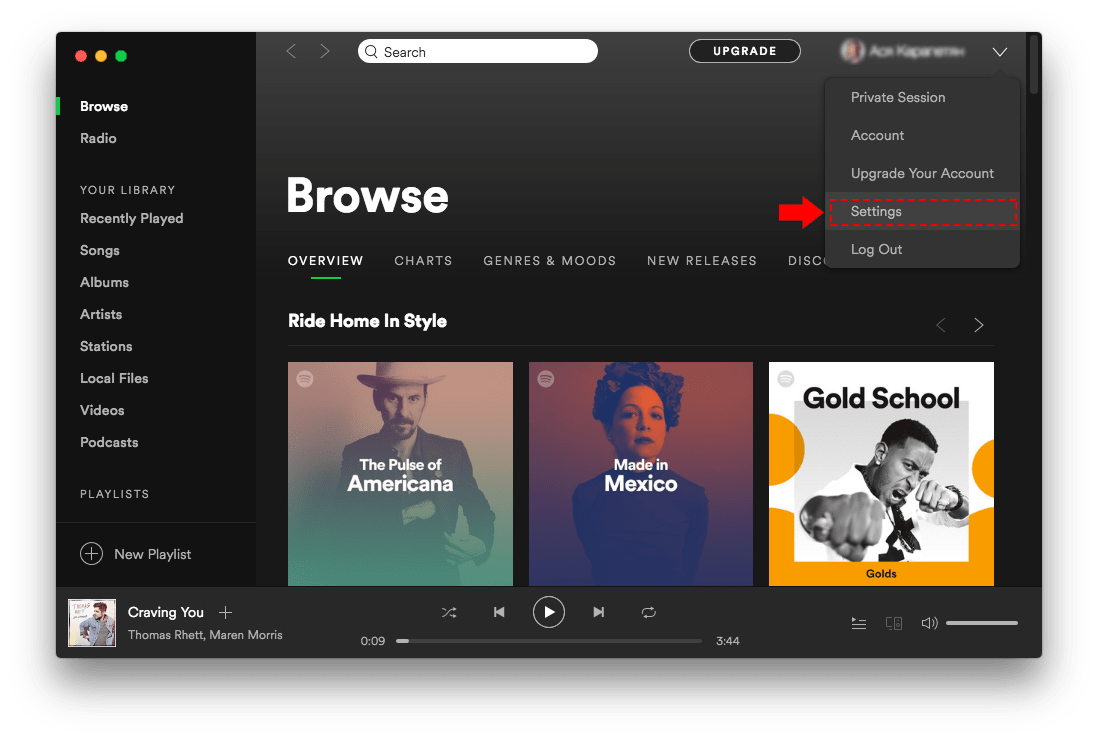
If the Spotify TV app isn’t working for you:
- Make sure your TV is connected to the internet.
- Check your internet connection is strong. Try playing something else to test it.
- Check your TV app store for any updates to the Spotify app.
- Check your TV's software is up-to-date. If you don't know, check with the manufacturer for how to check and update the version software.
- Check your TV is supported by Spotify. You can check this at Spotify Everywhere or with the device’s manufacturer.
Still not working?
- Restart your TV.
- Restart your WiFi.
- Delete the Spotify app, then reinstall it onto your TV.
- If possible, try a different WiFi connection.
If the problem persists, you may need to perform further troubleshooting on your device or WiFi connection. Check out the support sites for the service provider or device manufacturer for help.
Play from a phone or tablet
If Spotify Connect isn’t working for you:
- Make sure your TV is supported by Spotify. You can check this at Spotify Everywhere or with the device’s manufacturer.
- If this is the first time playing to the TV from your phone/tablet, make sure they're both connected to the same WiFi network. (E.g. if your device’s connected to 4G instead of WiFi, it probably won't work).
- Make sure you have the latest version of Spotify in your device.
- Check all devices' software is up-to-date. If you don't know, check with your devices' manufacturer for how to check and update the version software.
- Check you're not trying to play local files, as they aren’t supported by Connect.
Still not working?
- Restart the Spotify app.
- Close any other apps you’re not using.
- Restart your devices.
- Restart your WiFi.
- If possible, try a different WiFi connection on the device you're playing from (i.e. your mobile or tablet).
If the problem persists, you may need to perform further troubleshooting on your device or WiFi connection. Check out the support sites for the service provider or device manufacturer for help.
If AirPlay isn't working for you:
Spotify Airplay From Mac
- Make sure all devices are on the same WiFi network. (E.g. if your device’s connected to 4G instead of WiFi, it probably won't work).
- Make sure all devices' software is up-to-date. If you don't know, check with your devices' manufacturer for how to check and update the version software.
Still not working?
- Restart the Spotify app.
- Close any other apps you’re not using.
- Restart your devices.
- Restart your WiFi.
- If possible, try a different WiFi connection.
If the problem persists, you may need to perform further troubleshooting on your device or WiFi connection. Check out the support sites for the service provider or Apple AirPlay for help.
If you’re having trouble with Spotify and your Chromecast device:
- Check the device you're playing from is connected to the same WiFi network as your Chromecast. (E.g. if your device’s connected to 4G instead of WiFi, it probably won't work).
- Make sure your Chromecast software is up-to-date.
- Make sure you have the latest version of Spotify in your device.
- Check you're not trying to play local files, as they aren’t supported by Chromecast.
Still not working?
Airplay From Mac To Windows
- Restart the Spotify app.
- Close any other apps you’re not using.
- Restart your devices.
- Restart your WiFi.
- If possible, try a different WiFi connection.
For more Chromecast troubleshooting tips, you can visit Google’s Help Centre.
If the problem persists, you may need to perform further troubleshooting on your device or WiFi connection. Check out the support sites for the service provider or device manufacturer for help.